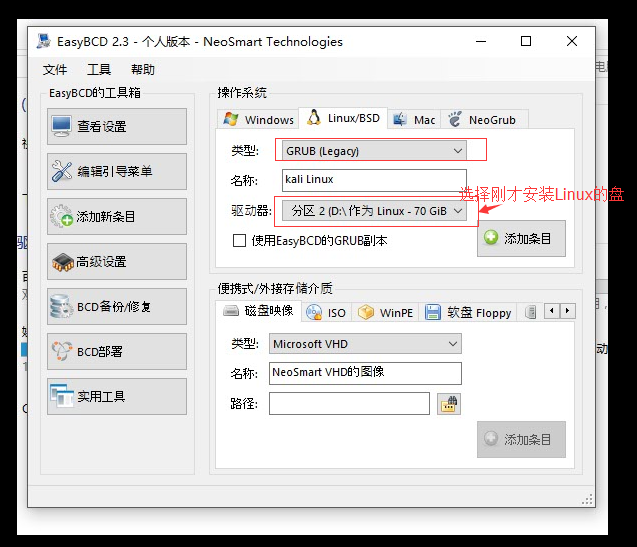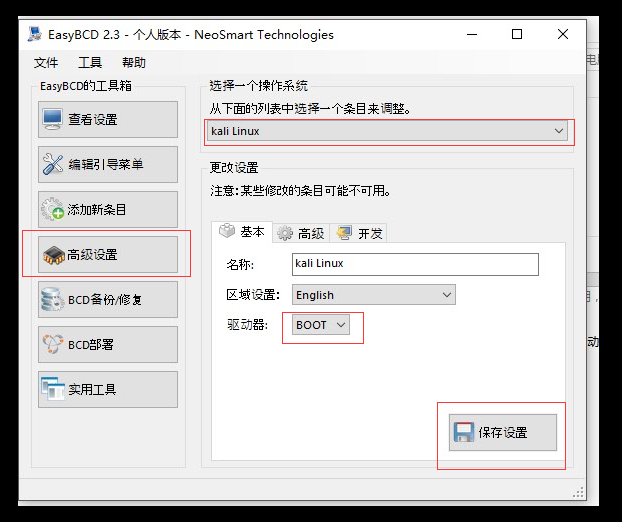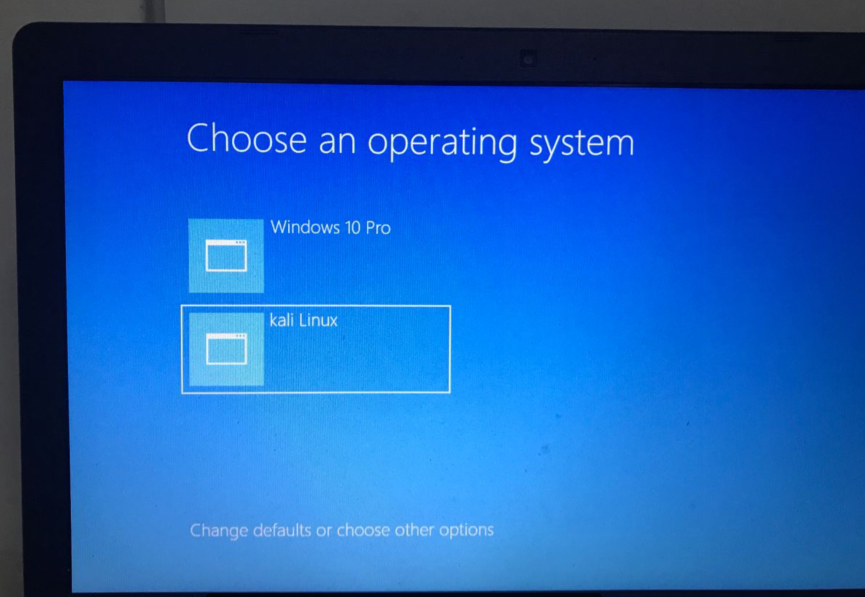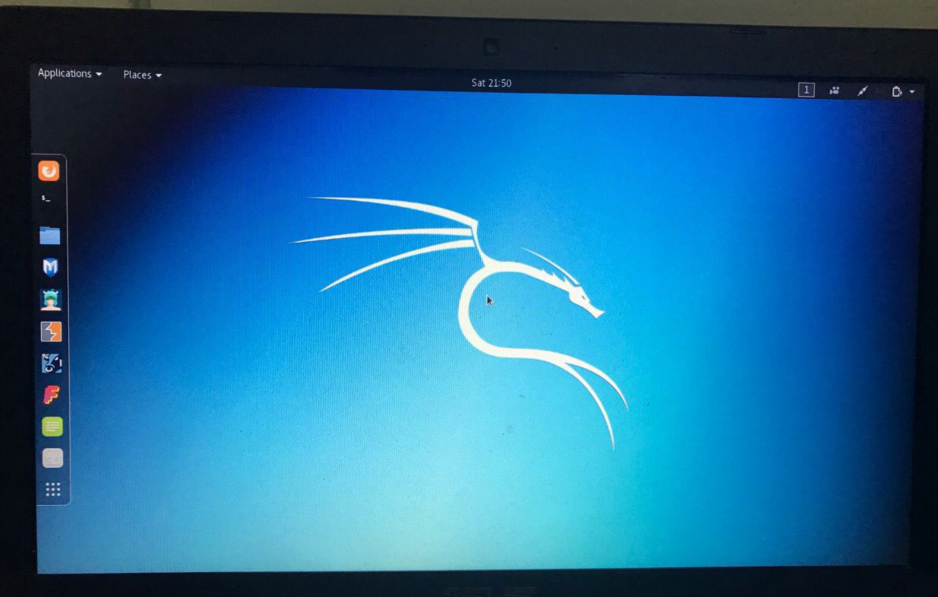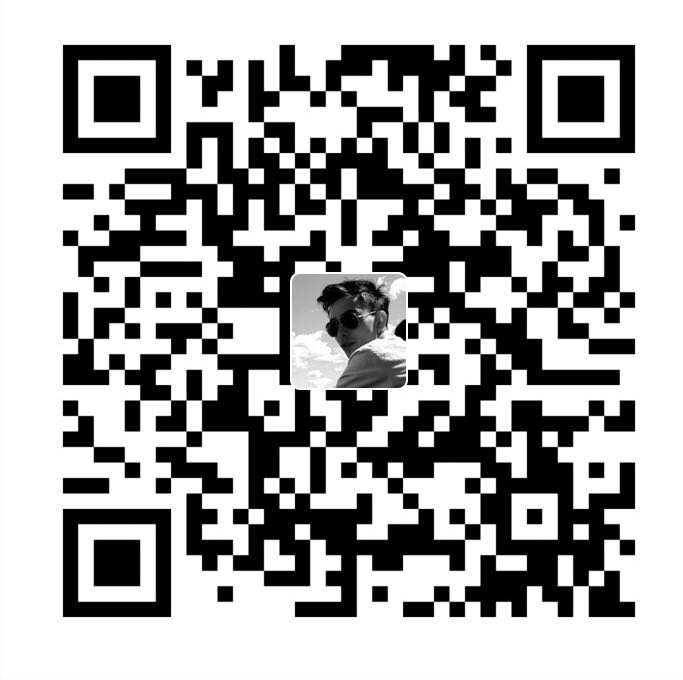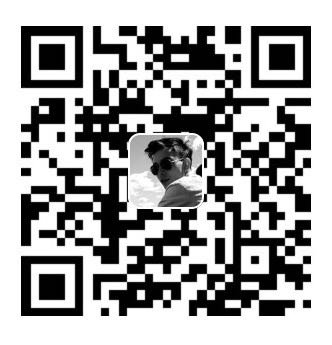这个教程是在win10 的环境下进行的,其他环境类似,此教程做参考用。
一、教程中用到的工具如下:
- 1、kali 2017.1镜像,
- 2、U盘 现在最低也有8G吧
- 3、软碟通 ,U盘刻录工具
- 4、EasyBCD 引导工具
- 5、win 10系统要留出一个空的硬盘,哪个盘的空间比较大可以压缩出大概50G的空间。压缩可以参考 磁盘压缩新建分区
二、kali 制作 U盘启动:
- 1、电脑插入U盘
- 2、打开软碟通
- 3、U盘写入硬盘镜像
过程图如下:
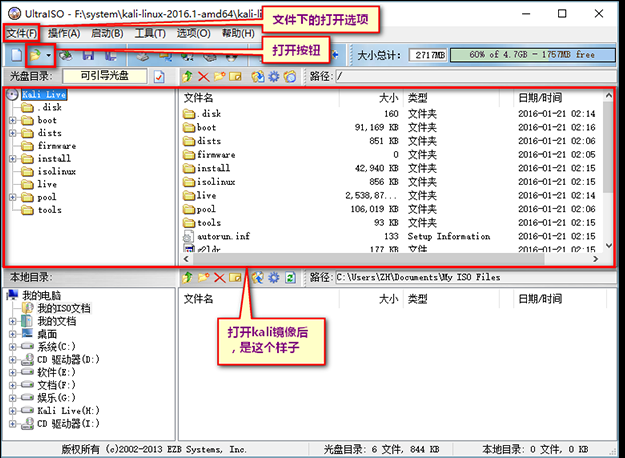
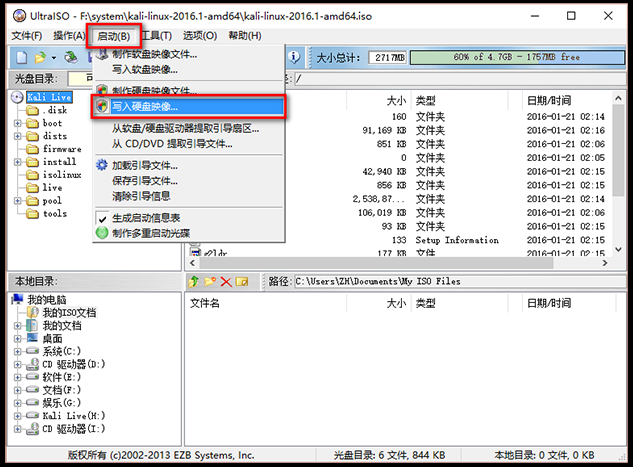
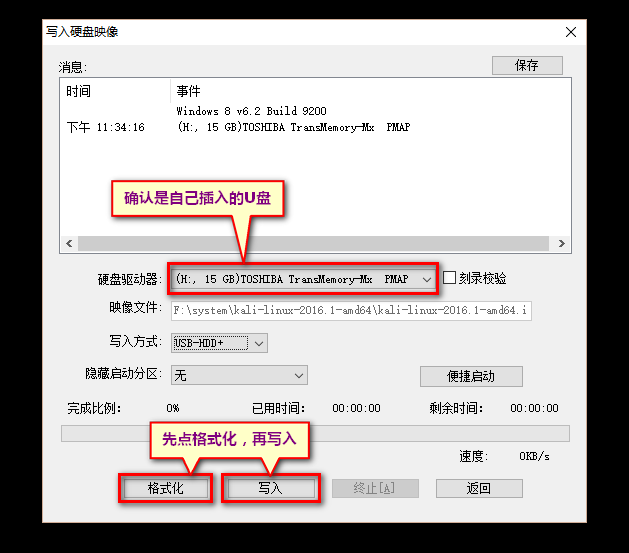
三、开始安装kali
前期工作都只是为了这步,好激动。
- 1、电脑确认插入U盘,重启进入BOIS界面(博主是华硕电脑,按F2,不一样的自行找度娘)。
- 2、进入bois 选择 boot
- 3、 在 Boot Option #1 选择你的U盘
- 4、保存设置并退出,(博主的是f10,保存退出,具体可看右下角的选项(现在的主板都比较高级了,具体看各位的发挥了))
四、kali 配置
我选择 Start installer,博主英语渣,其他的选项也不怎么清楚就不介绍了,但感觉也差不多
下面不做特殊说明的说明,选择默认
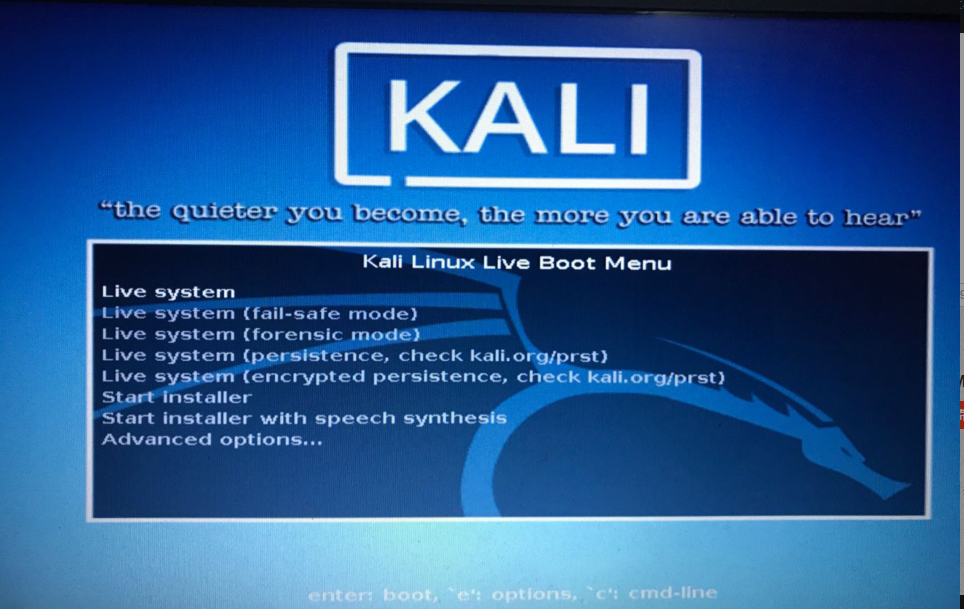
之后选择语言,博主选的是英文,所以之后的都是英文,你们可以选第一个简体中文,continue(继续)
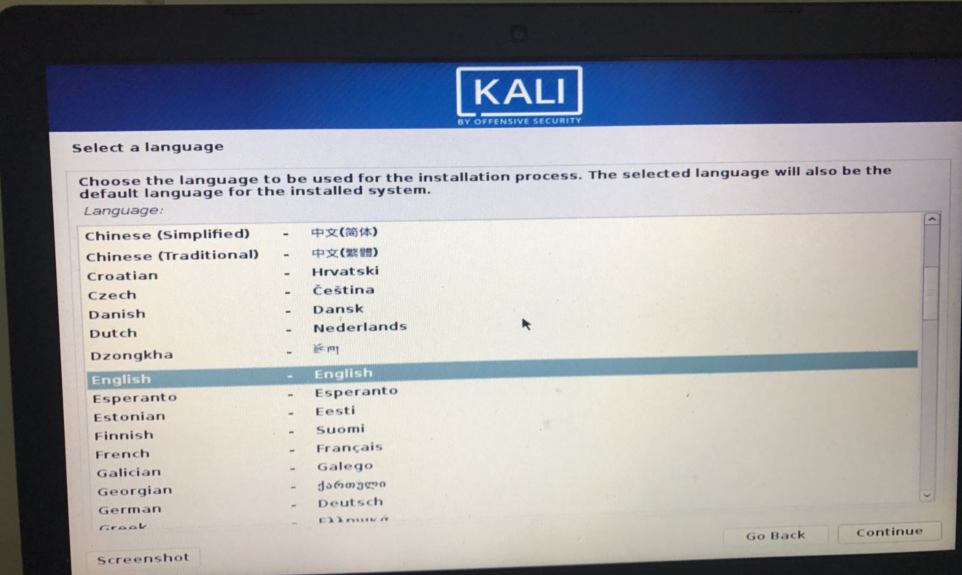
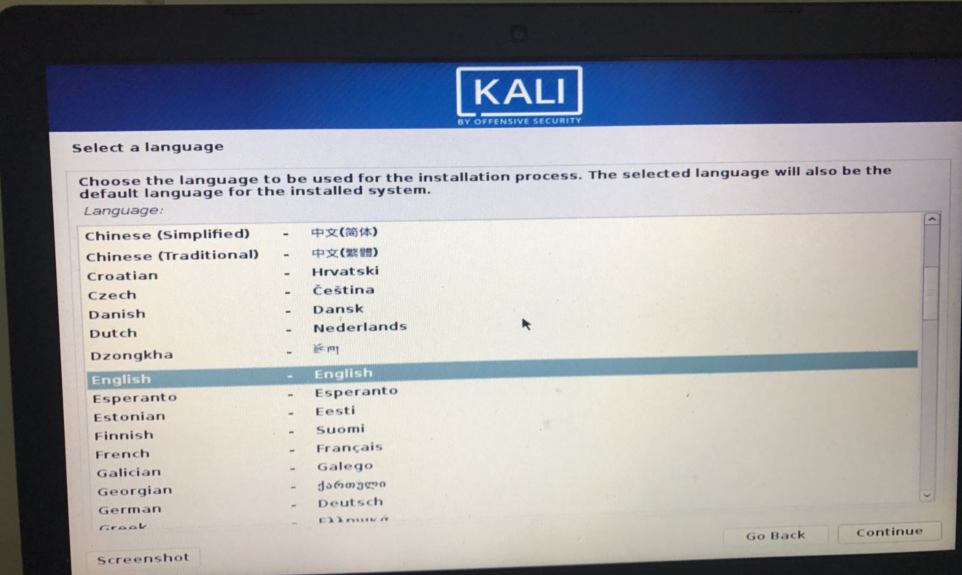
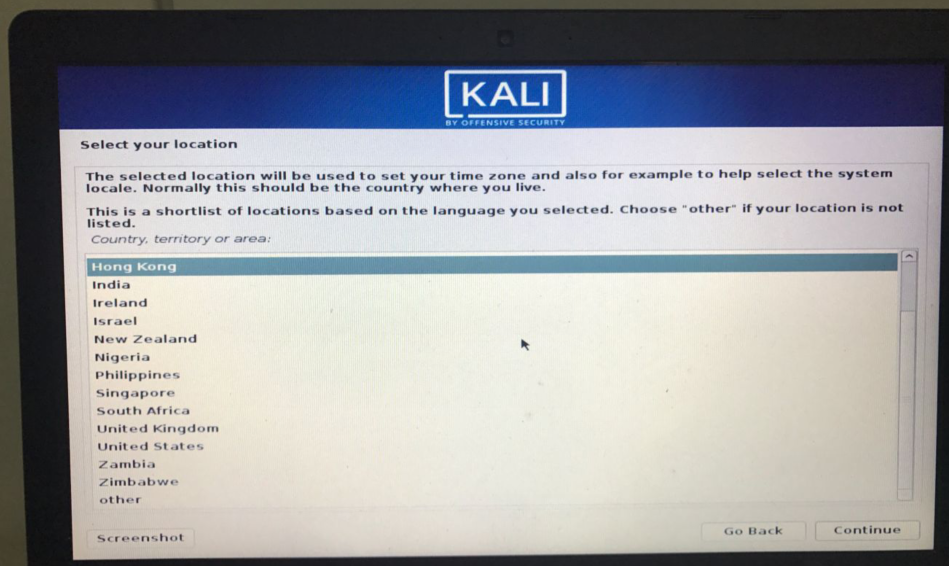
之后选择YES, ,无法挂载光盘,选择yes 之后还是不行 的解决办法是:拔下U盘再插上,continue(继续)
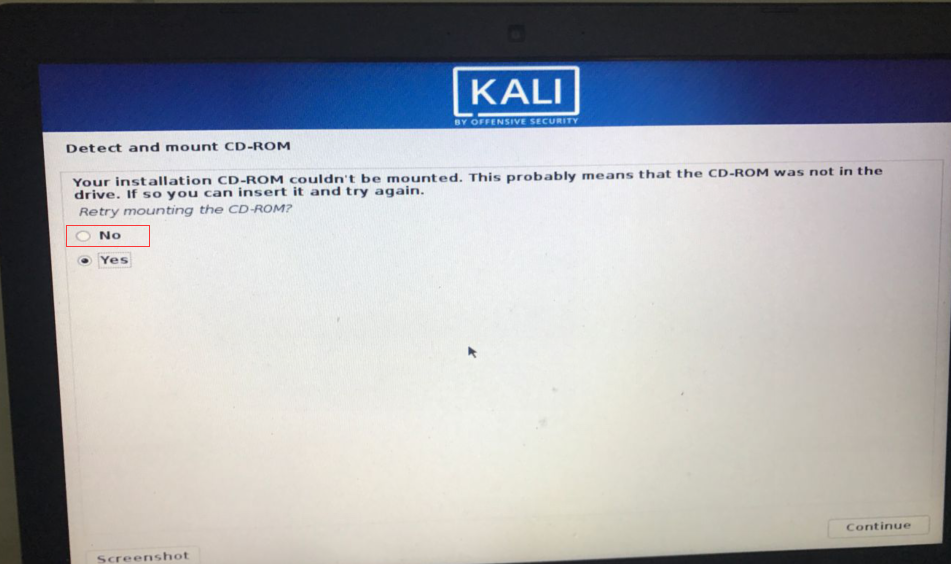
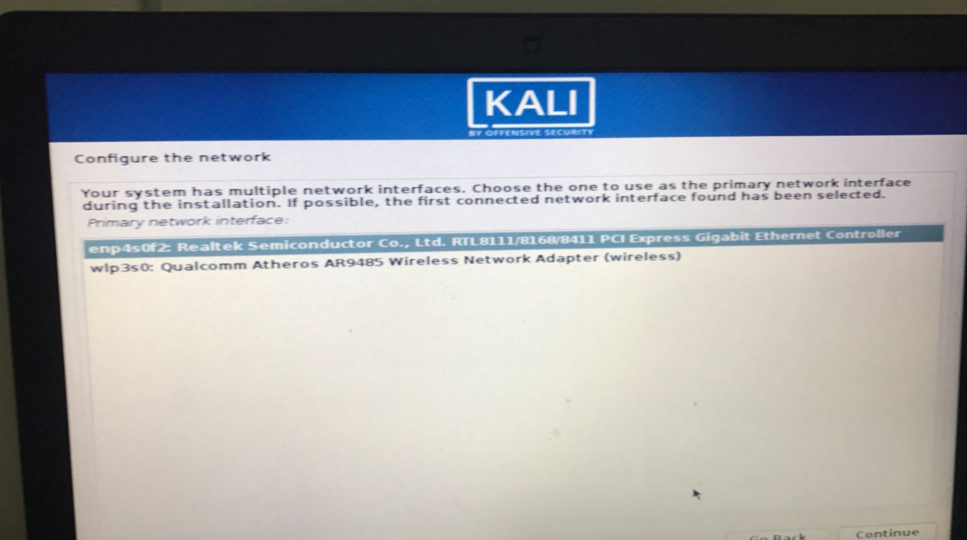
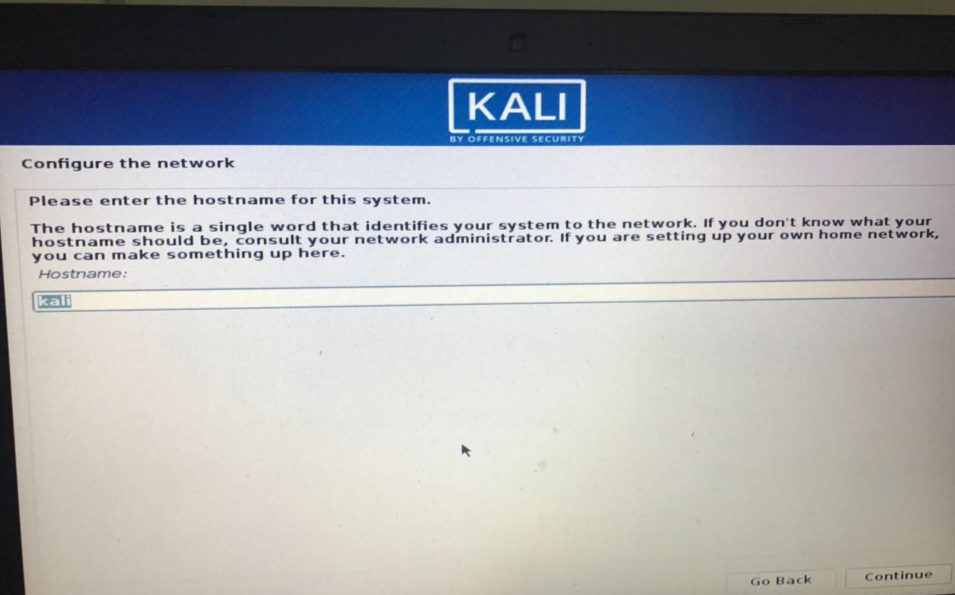
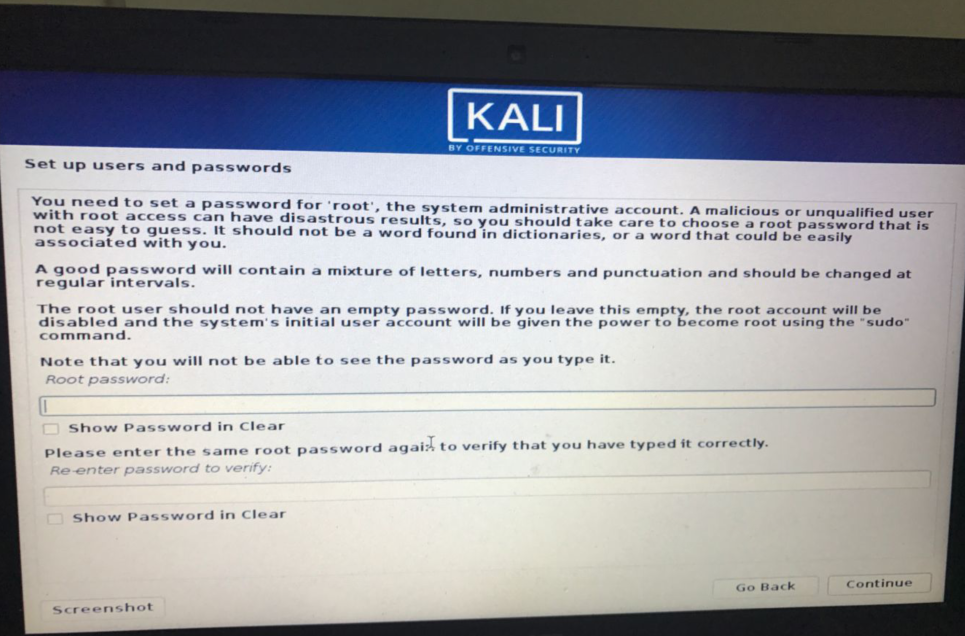
之后是问你安装UEFI ,博主不安装选择NO,continue(继续)
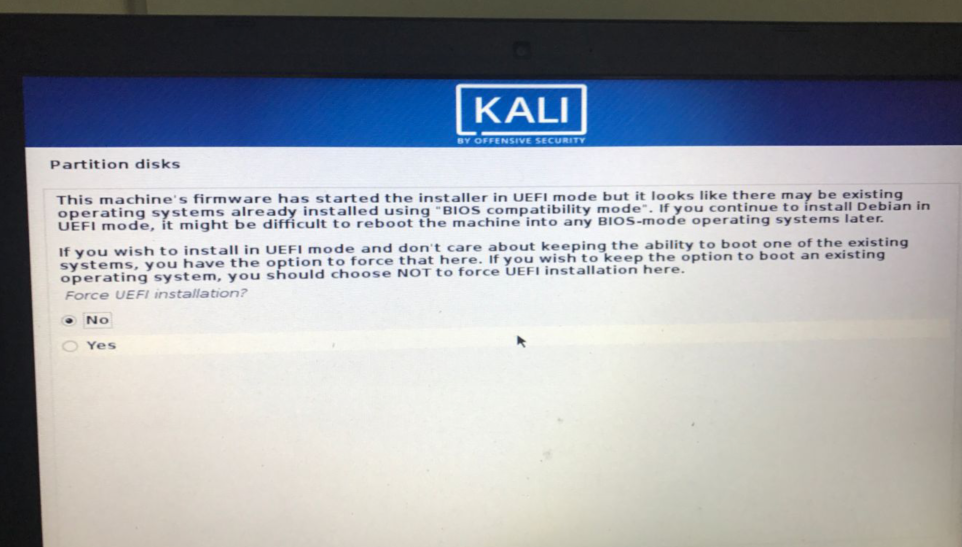
之后是硬盘分区,选择手动,continue(继续)
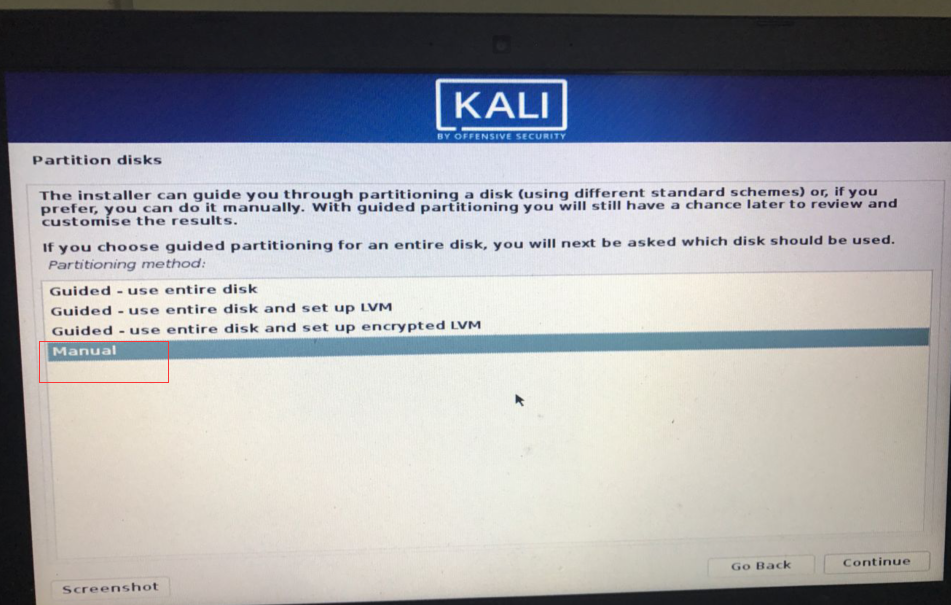
之后选择我们准备好要安装kali的那个分区,我这里是编号为5的分区,
请记住你的分区的编号,在后面对于kali的引导装在哪需要。
在我们选中的分区上 ,双击或,continue(继续)。
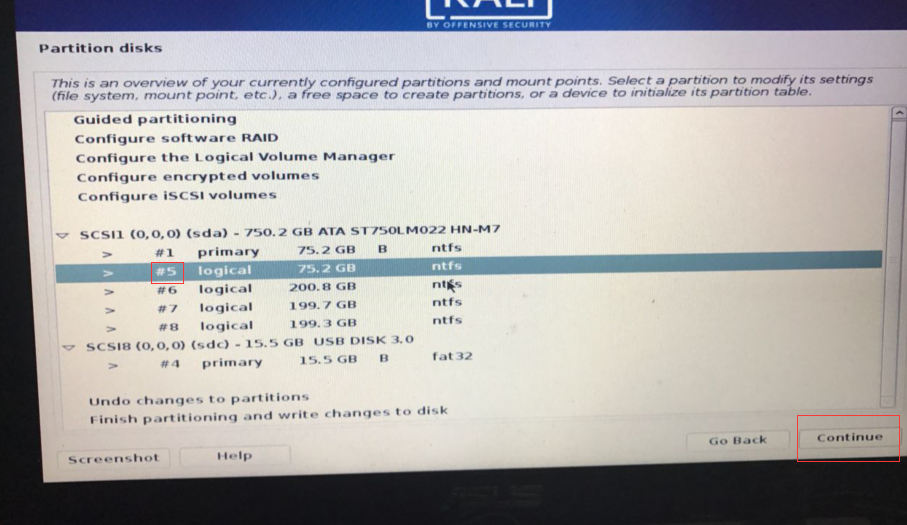
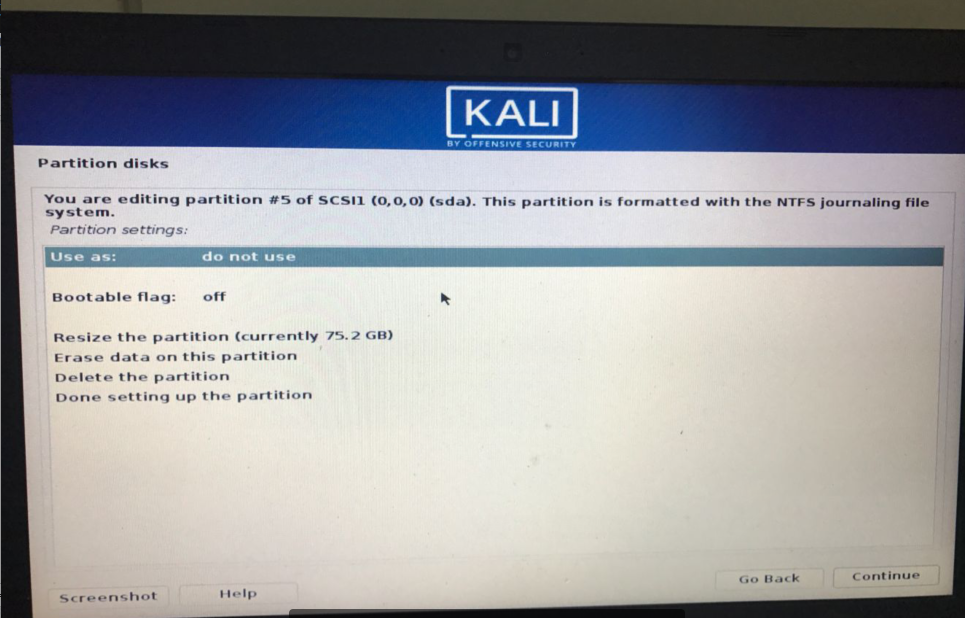
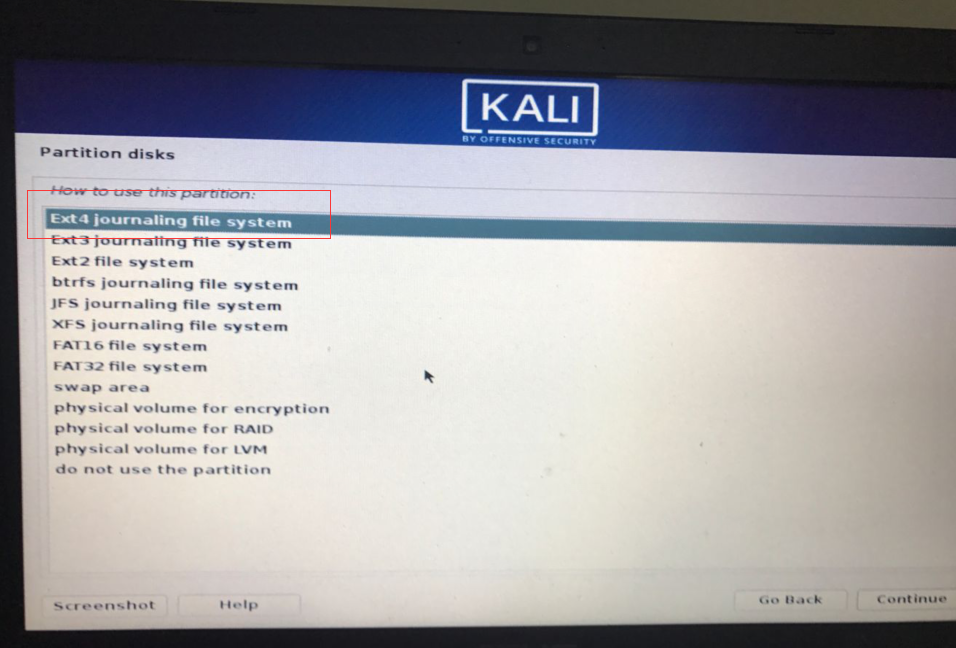
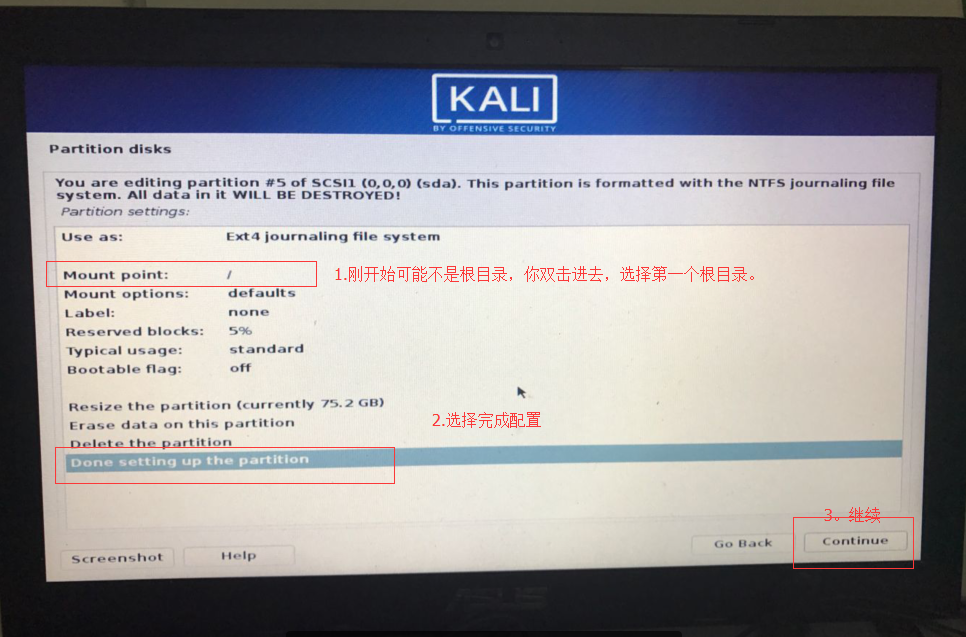
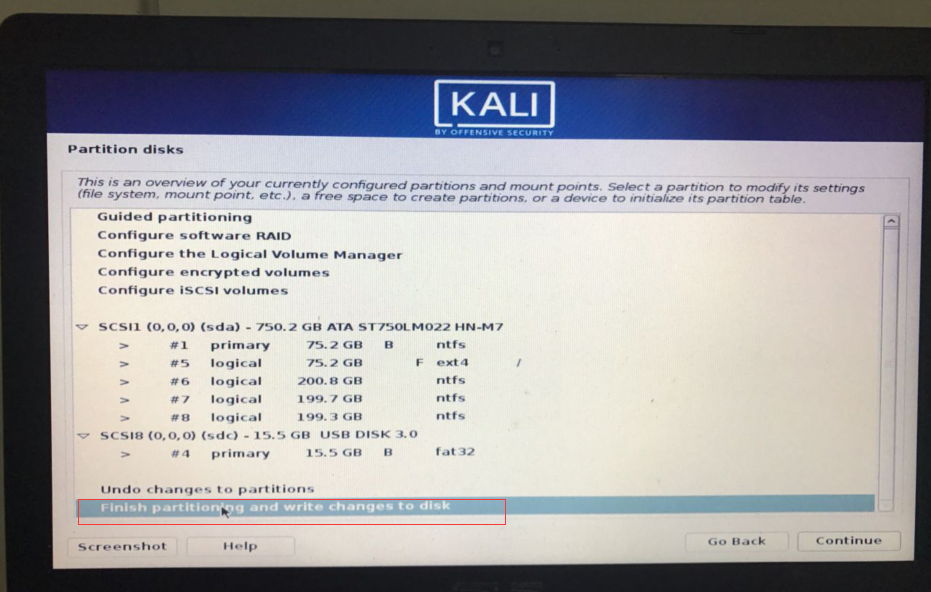
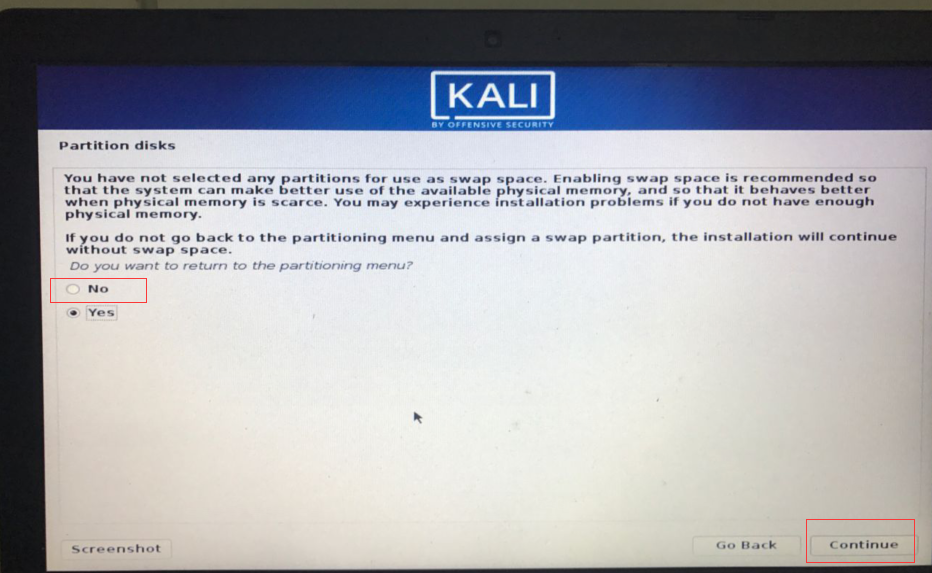
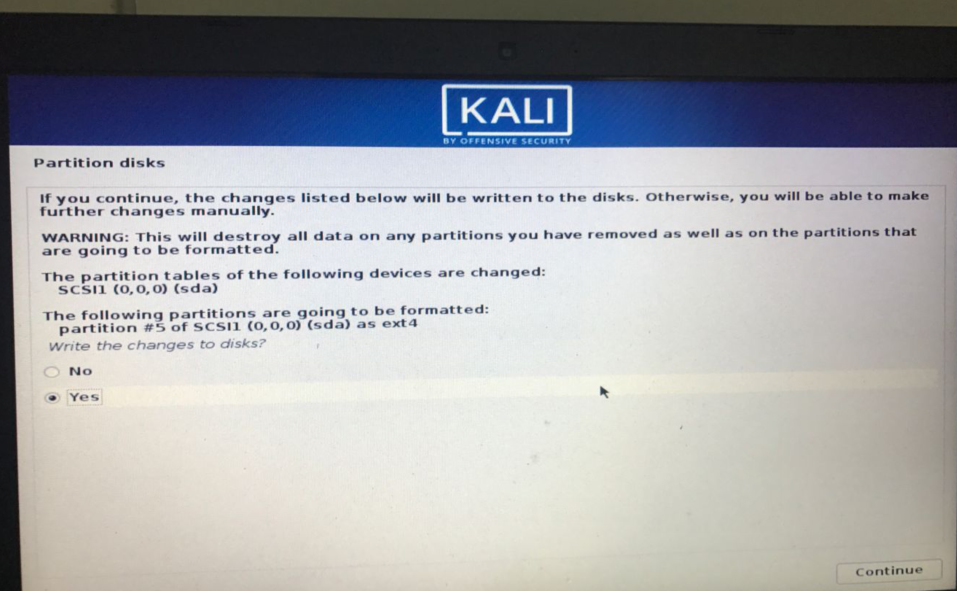
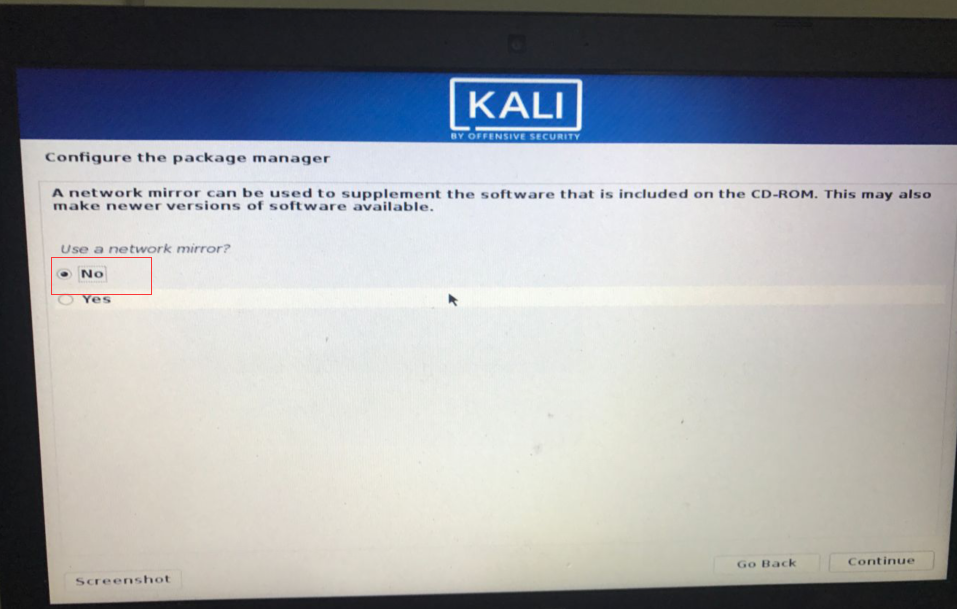
之后写入引导(很重要一步)
因为我们的要求是,要使用windows的引导来启动,所以这里我们选择否,如果你想用linux的引导就选是,后面就不用再设置了。,continue(继续)
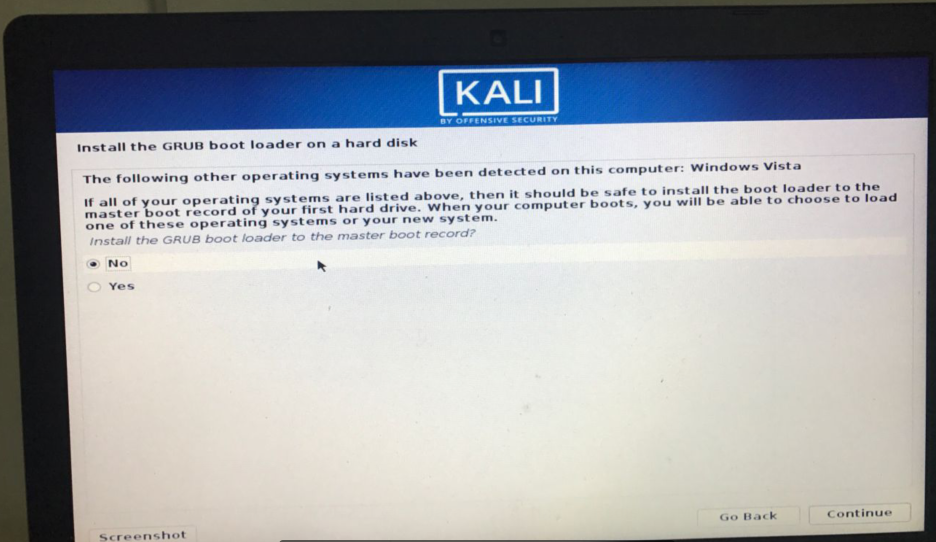
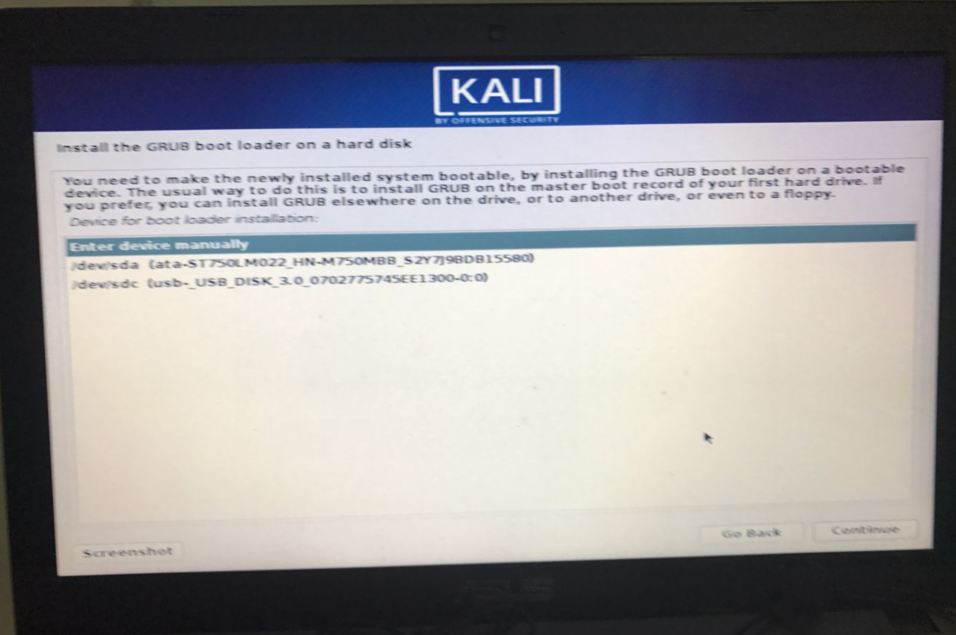
之后选择分区编号 我输入:/dev/sda5 后面这个数字5就上前面提到过的你选定分区的编号,我的是5,你们的按自己的填写,continue(继续)
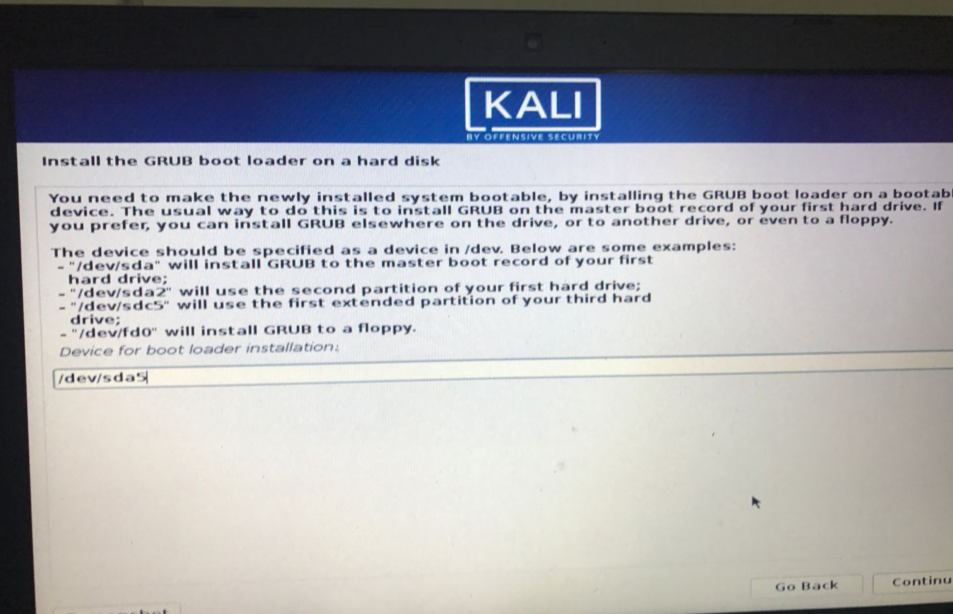
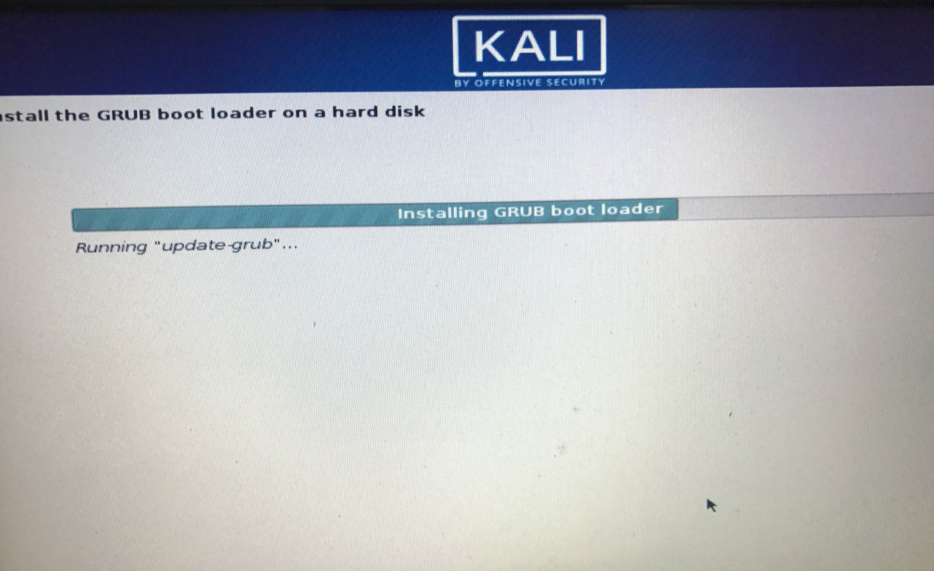
之后安装结束,拔出U盘,重启,continue(继续)
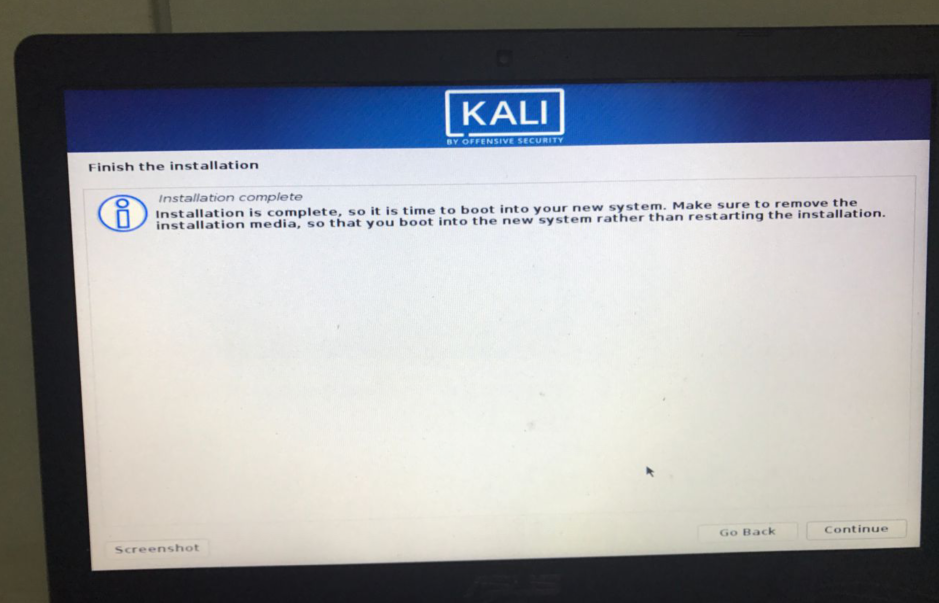
五、双系统引导
安装完成,重启后发现进入还是windows,没毛病
- 1、打开引导工具EasyBCD
- 2、选择添加新条目
- 3、选择Linux,驱动器那里选择我们刚才安装 linux 的盘,然后点击 添加条目
- 4、高级设置,选择刚才创建的条目,选择BOOT然后点击 保存设置
- 5、可以重启,选择你的kali 了
看图: